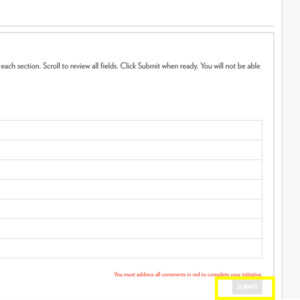This document will assist you with submitting an initiative into the Diversity Inventory (DI).
1. In any web browser, navigate to https://diversityinventory.wisc.edu/.
2. Click on Submit Initiatives in the navigation pane.
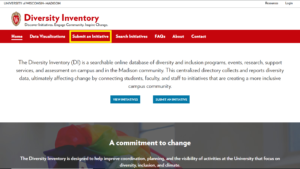
3.Log in with your NetID to submit an initiative.
- *Having trouble logging in with your NetID, click here: https://kb.wisc.edu/page.php?id=2520
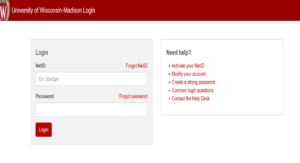
4. For first (1st) time users DI will display the user agreement. Make any corrections and input any missing information before selecting AGREE AND CONTINUE.
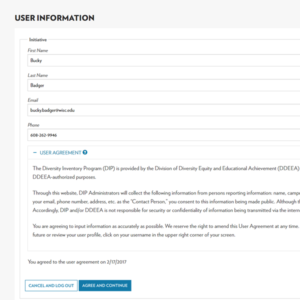
5. SUBMIT DIVERSITY INITIATIVE screen, click SUBMIT PREVIOUS FISCAL YEAR FY-20XX INITIATIVE (*Required) OR SUBMIT CURRENT FISCAL YEAR FY-20XX INITIATIVE (*Optional).
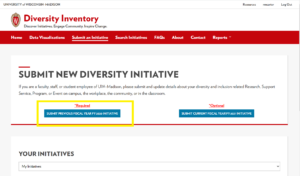
6. On the SELECT AN INITIATIVE TYPE page, select the initiative type (i.e. Assessment, Event, Program, Research or Support Services).

7. On the BACKGROUND INFORMATION page input relevant information. All required fields are marked with a *(REQUIRED).
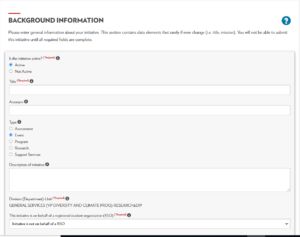
8. Enter general information about your initiative.
- For more information about each section click the (?).
- Each field also has a corresponding tooltip next to it (i), hover over it for more information about the field.
9. Click CONTINUE to navigate to the LOGISTICS—FREQUENCY page.
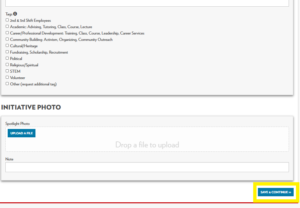
10. On the LOGISTICS—FREQUENCY page input relevant information. All required fields are marked with a *(REQUIRED).

11. Input the frequency of your initiative and both its start and end dates (Note: the end date may not exist, if the initiative is ongoing). Also, initiative information should come from the prior fiscal year.
- For more information about each section click the (?).
- Each field also has a corresponding tooltip next to it (i), hover over it for more information about the field.
12. Click CONTINUE to navigate to the LOGISTICS—PARTICIPANTS page.
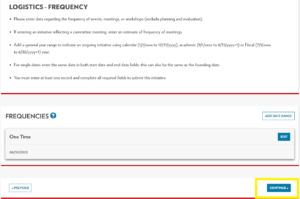
13. On the LOGISTICS—PARTICIPANTS page input relevant information. All required fields are marked with a *(REQUIRED).

14. Enter data regarding initiative-targeted participants (population on which the assessment, events, research, support services or program are focused). Do not include staff who are planning or implementing this initiative. You can add multiple targeted populations to this initiative; however, you will need to enter at least one targeted population.
- For more information about each section click the (?).
- Each field also has a corresponding tooltip next to it (i), hover over it for more information about the field.
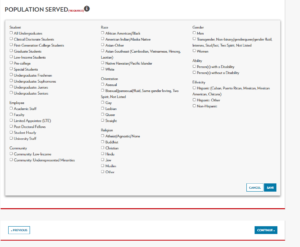
15. Click CONTINUE to navigate to the CONTACTS page.
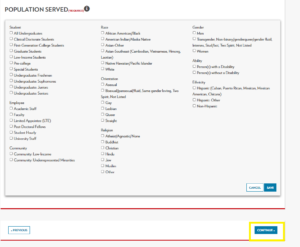
16. On the CONTACTS page input relevant information. All required fields are marked with a *(REQUIRED).
17. Please enter data regarding the initiative point of contact and sponsors. Sponsors can include those giving in-kind contributions. Add “Affiliated Unit” sponsors using the search box. Type in all or part of the name and select from the resulting list.
- For more information about each section click the (?).
- Each field also has a corresponding tooltip next to it (i), hover over it for more information about the field.
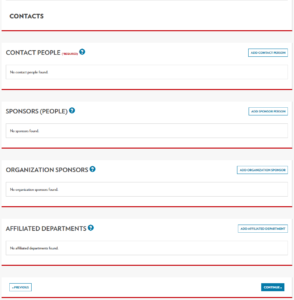
18. Click SAVE after entering information into each field. When all fields are complete, click CONTINUE to navigate to the GENERAL INFORMATION page.
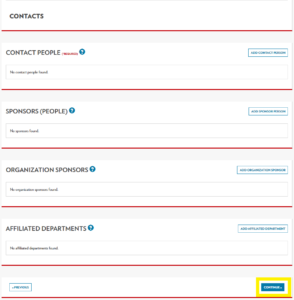
19. On the GENERAL INFORMATION page input relevant information. All required fields are marked with a *(REQUIRED).
20. Please enter data regarding the initiative Goals and Measures.
- For more information about each section click the (?).
- Each field also has a corresponding tooltip next to it (i), hover over it for more information about the field.
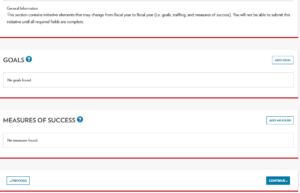
21. Click SAVE & CONTINUE to navigate to the FUNDING page.
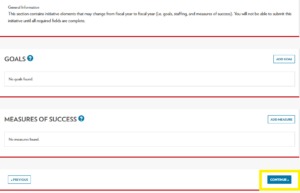
22. On the FUNDING page input relevant information. All required fields are marked with a *(REQUIRED).
23. Please enter data regarding the initiative Funding. Multiple sources of funding can be added for each Fiscal Year. For Annual Budget and Funding include planning, implementation, and evaluation.
- For more information about each section click the (?).
- Each field also has a corresponding tooltip next to it (i), hover over it for more information about the field.
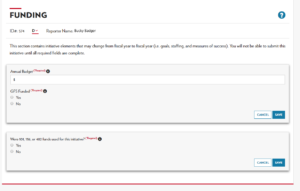
24. Click SAVE & CONTINUE to navigate to the REVIEW DETAILS page.
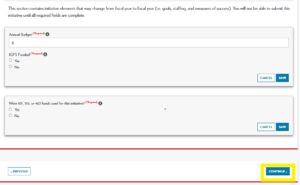
25. On the REVIEW DETAILS page review your initiative information. All required fields are marked with a *(REQUIRED).
26. Click edit in the appropriate section to correct or update elements. If a required field was missed, it will be indicated with a red error message, “x field is required,” in each section. Scroll to review all fields.
- For more information about each section click the (?).
27. Click SUBMIT.